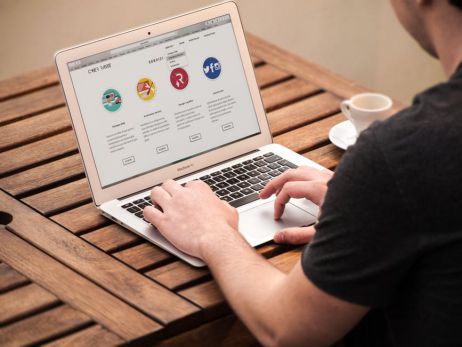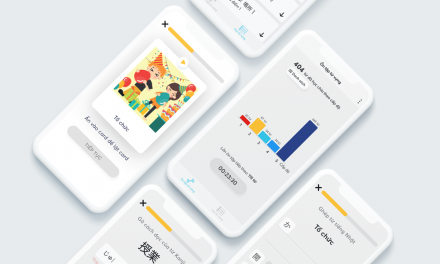Đối với mọi người học tiếng Nhật hoặc cần sử dụng tiếng Nhật trên máy tính và điện thoại di động thì việc đầu tiên là phải cài đặt bộ gõ tiếng Nhật cho máy tính hay điện thoại của mình. Tại bài viết này, Akira sẽ hướng dẫn bạn cách cài đặt và sử dụng bộ gõ tiếng Nhật trên máy tính đối với một số hệ điều hành phổ biến: Windows và MacOS.
1. Windows 7
Để cài đặt bộ gõ tiếng Nhật hay bất kỳ ngôn ngữ nào khác trên windows 7, các bạn làm theo hướng dẫn sau:
- Bấm Start , chọn Control Panel.
- Bấm chọn “Clock, Language and Region” (hoặc Region and Language nếu bạn để chế độ hiển thị small icon).
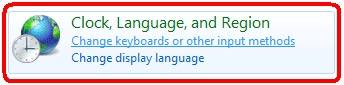
- Bạn sẽ thấy những lựa chọn trong cửa sổ “Regional and Language Option” , trong tab “Keyboard and Languages” chọn “Change keyboards …”.
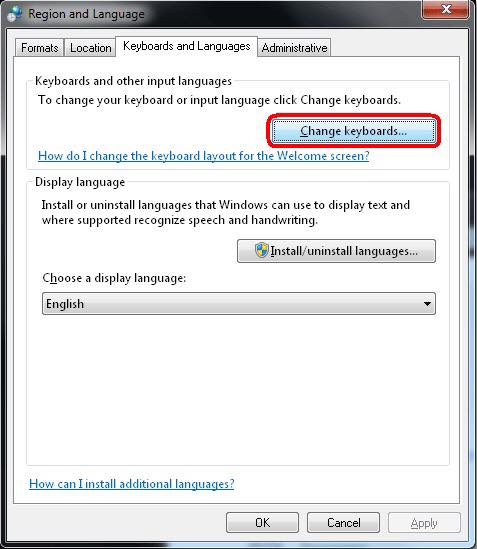
- Trong cửa sổ “Text Service and Input Languages” bạn cần thêm bộ gõ tiếng Nhật và những thành phần Japanese Keyboard , click “Add…”.
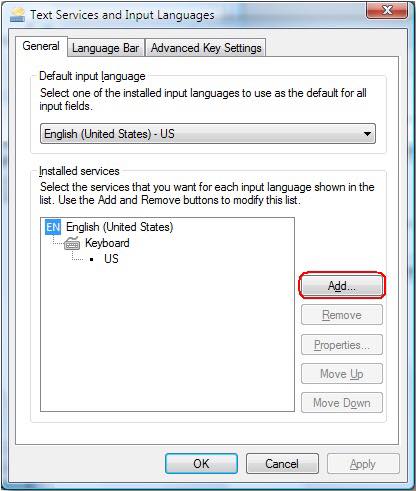
- Bạn sẽ thấy cửa sổ “Add Input Language”. Cuộn xuống dưới tới phần Japanese, mở rộng mục này để bảo đảm cả Japanese và Microsoft IME (Input method editor) đã được lựa chọn.
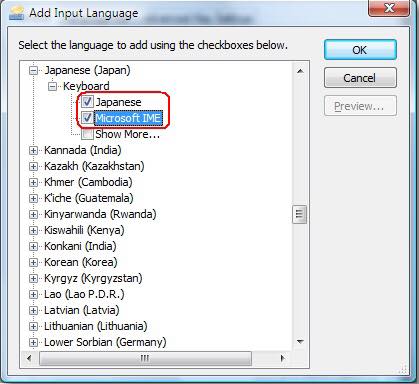
- Bấm nút OK, bạn sẽ thấy “Japanese” trong phần “Installed Services”. Cuối cùng bấm nút OK.
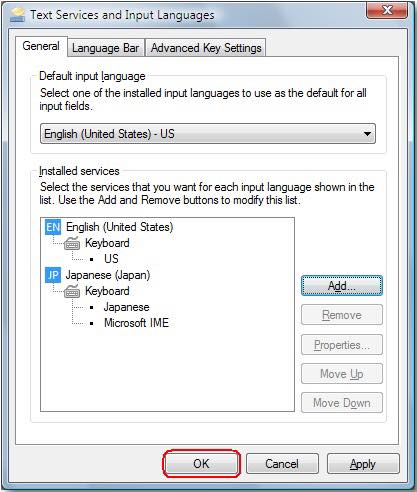
Kết thúc bạn sẽ thấy biểu tượng IME trên thanh TaskBar và lựa chọn Japanese khi cần thiết.
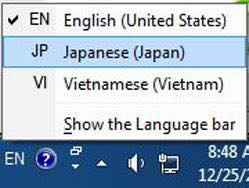
2. Windows 8
- Vào Settings, chọn Control Panel
- Tại mục “Clock, Language and Region” (hoặc Region and Language nếu bạn để chế độ hiển thị small icon), bạn click vào Add a Language
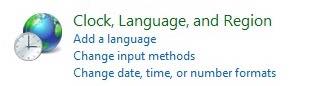
- Sau khi hiện ra cửa sổ ngôn ngữ, bạn chọn tiếp Add a Language
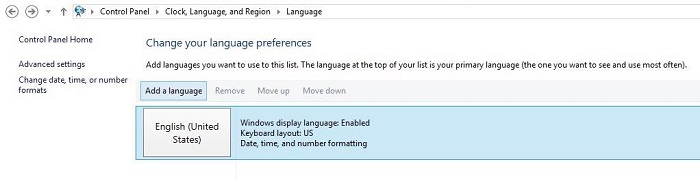
- Kéo xuống phía dưới, bạn sẽ thấy Japanese, click vào đó
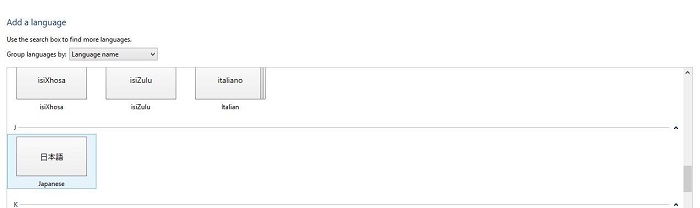
- Vậy là xong, bạn có thể chuyển đổi nhanh bàn phím bằng nút Windows + Space hoặc Alt + Shift
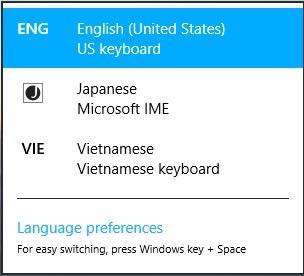
3. Windows 10
- Chọn Start Menu -> Settings -> Time & language -> Region & language. Trong mục Languages bạn chọn Add a language như hình dưới:
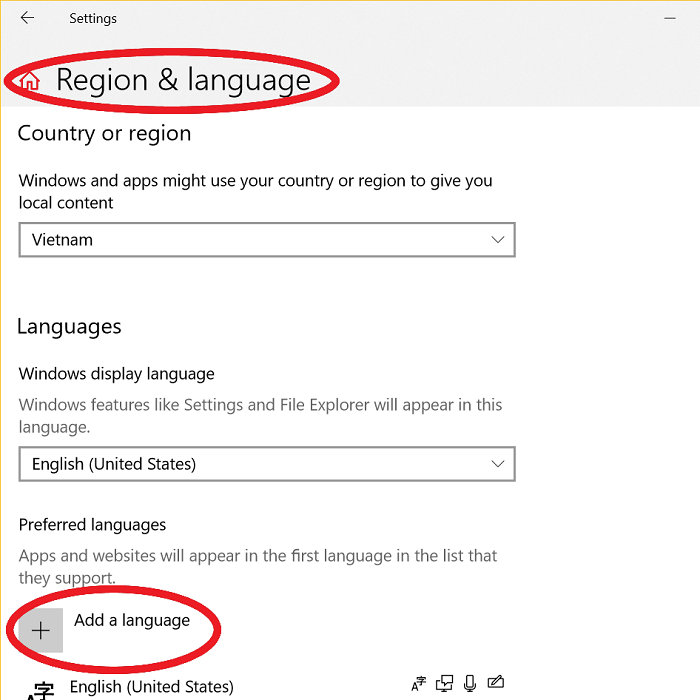
Một danh sách các ngôn ngữ hiện ra, chọn Japanese.
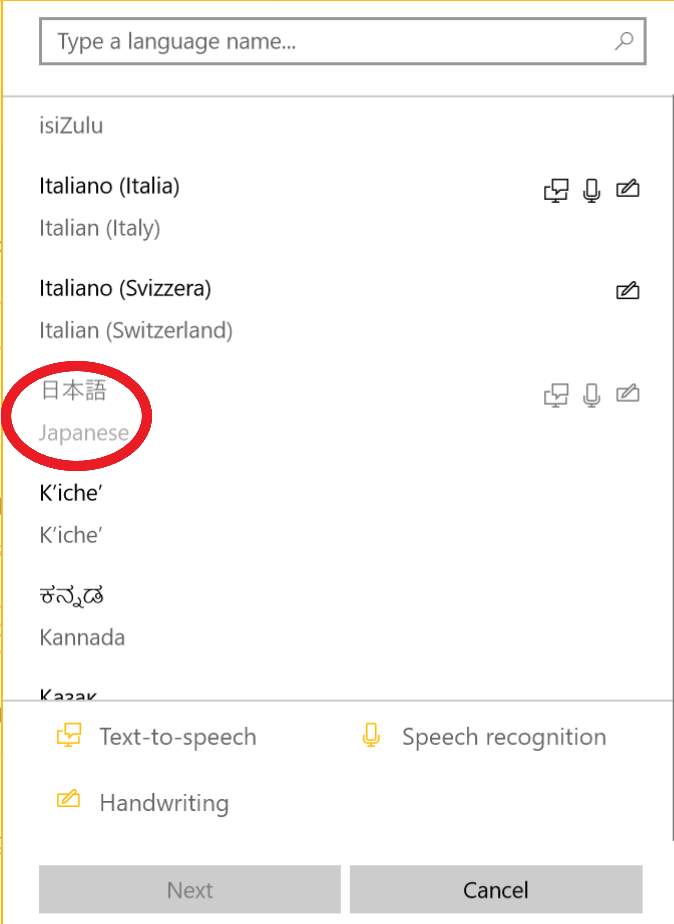
Vậy là phần cài đặt đã xong.
Sử dụng bộ gõ tiếng Nhật
Để bật chế độ gõ tiếng Nhật bạn có thể chọn vào Language bar ở Taskbar và chọn Japanese.
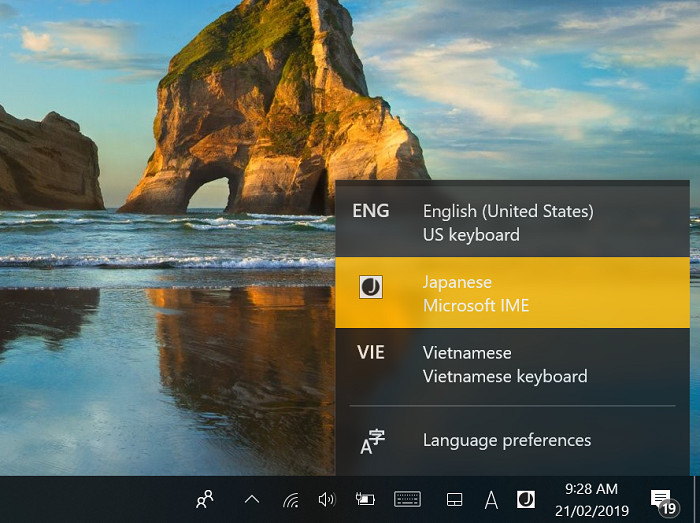
4. MacOS
- Vào System Preferences… (Tùy chọn hệ thống), ở thanh Menu bar/ System Preferences hoặc Dock/Launchpad.Nhấp vào Keyboard (Bàn phím), cửa sổ cấu hình bàn phím sẽ hiện ra.
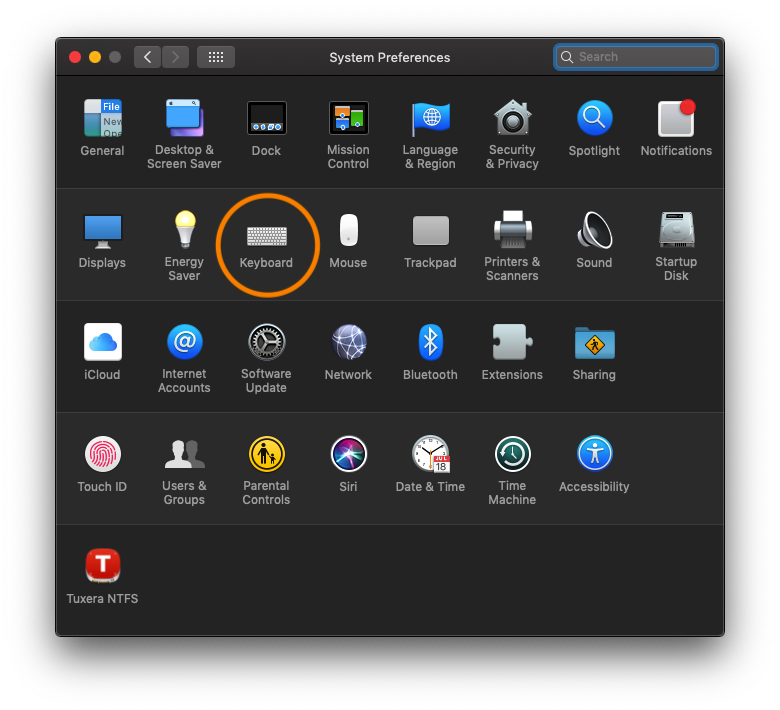
- Nhấp Input Sources (Nguồn gõ) ở phía trên cùng hộp thoại.
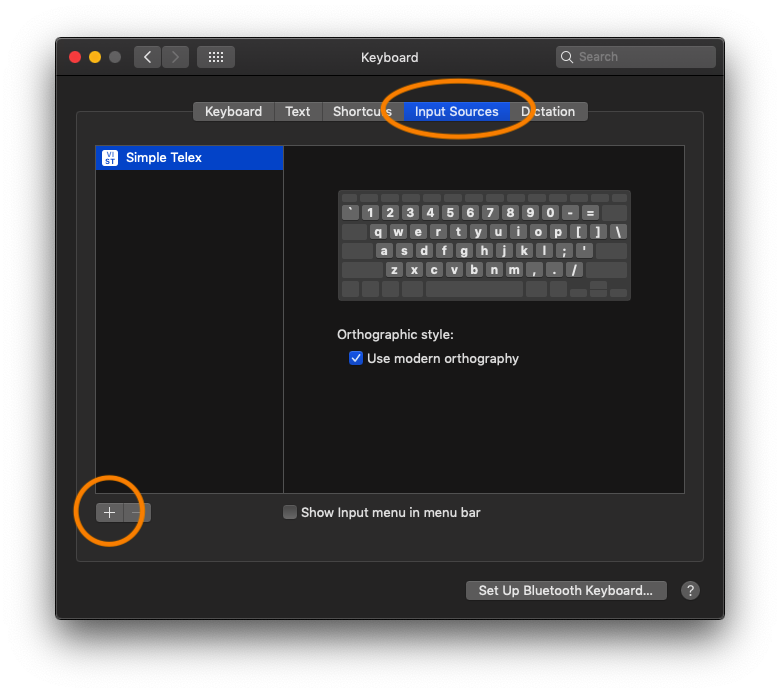
- Nhấp vào dấu ➕ nằm phía dưới khung bên trái của hộp thoại.
Danh sách ngôn ngữ được hiển thị theo trình tự bảng chữ cái. Tìm và nhấp vào Japanese. Rồi ấn vào “Add”
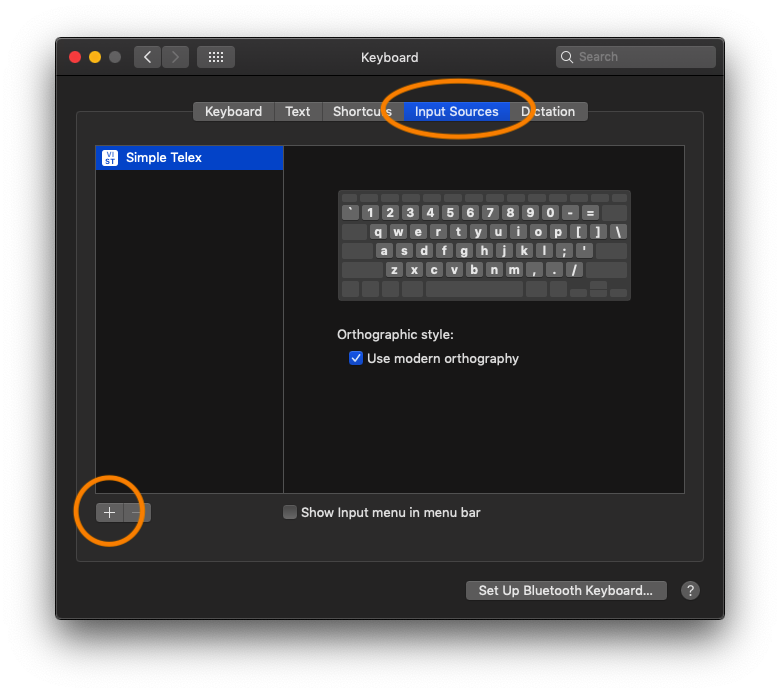
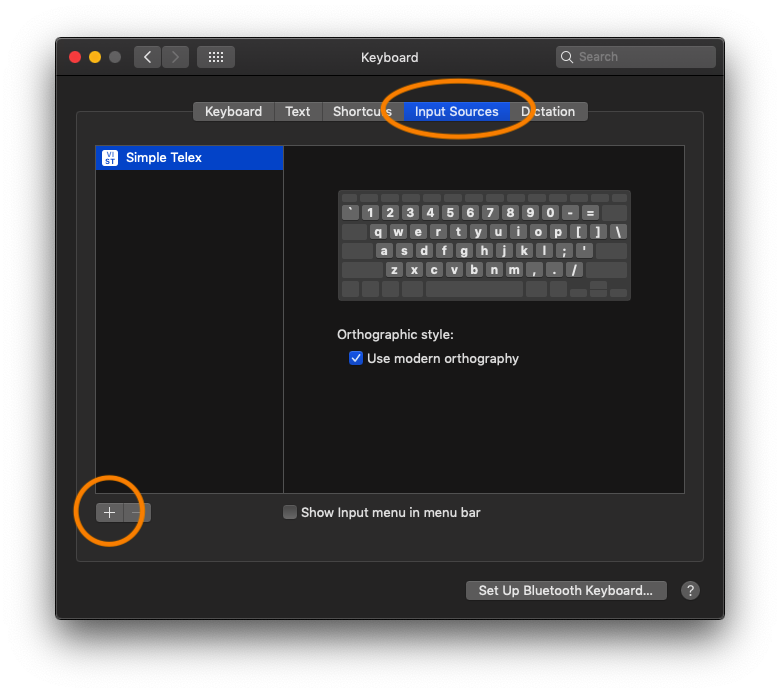
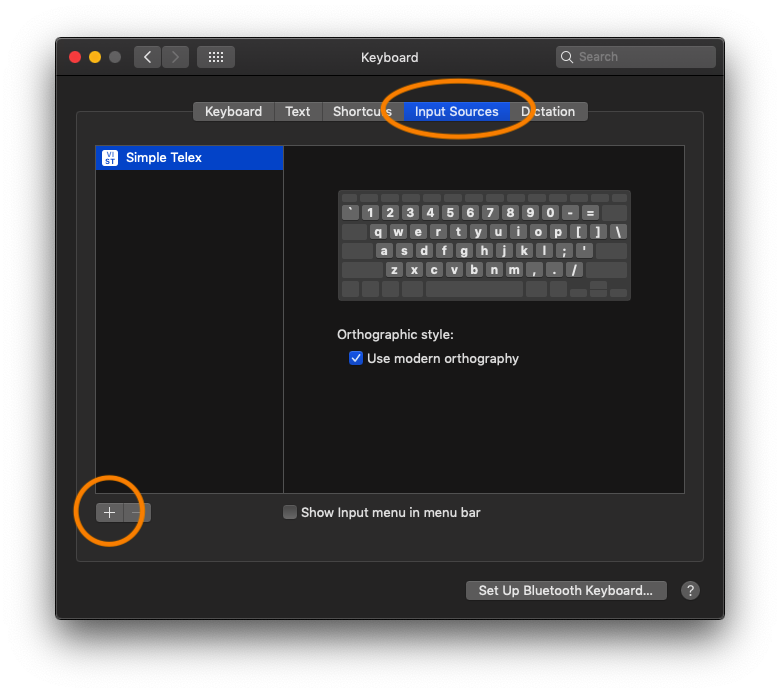
- Nhấp “Show Input menu in menu bar” (Hiển thị trình đơn gõ trong thanh trình đơn) ở phía dưới cùng hộp thoại.
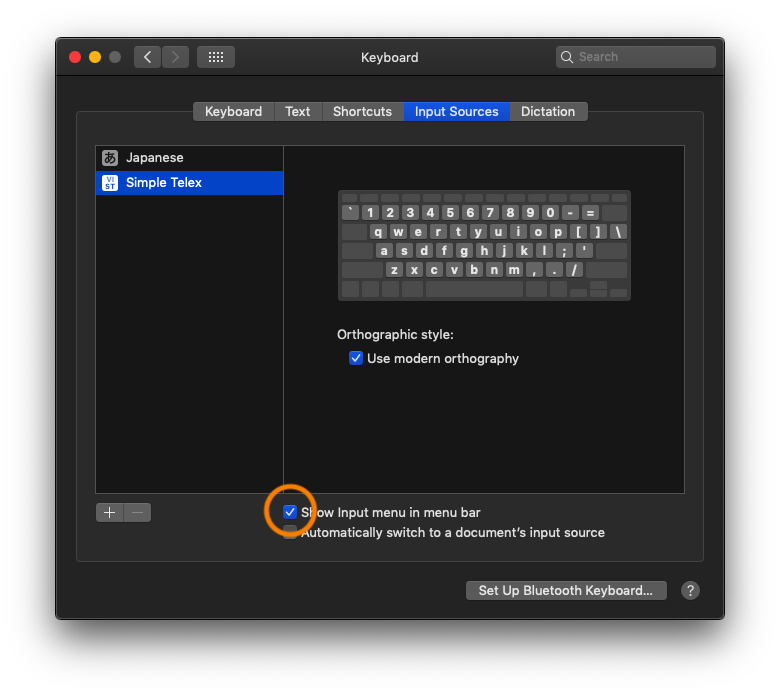
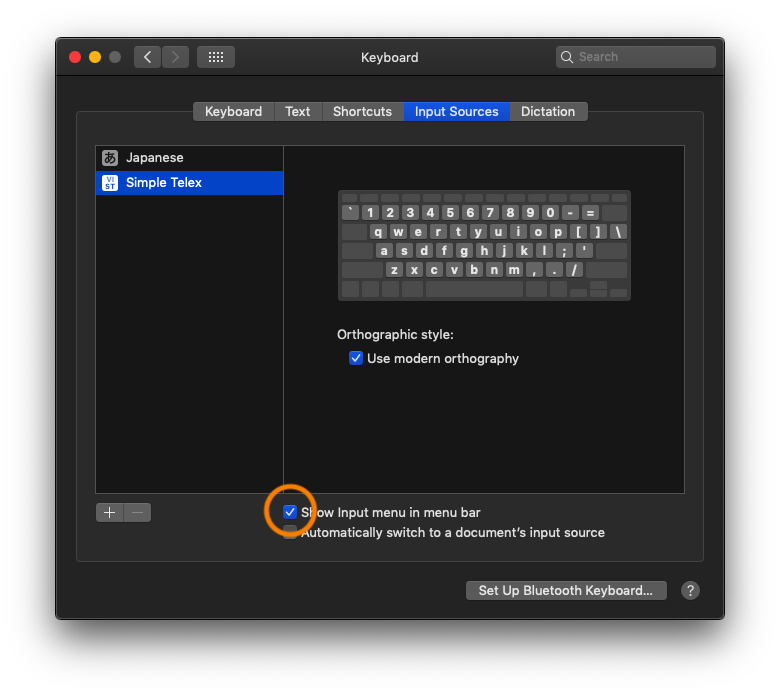
- Nhấp vào biểu tượng chọn bàn phím ở phía bên phải của thanh Menu bar.
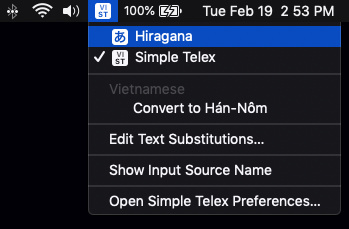
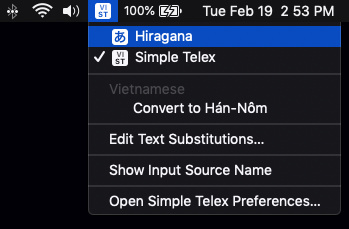
- Nhấp vào Hiragana hoặc Katakana mà bạn muốn sử dụng cho bàn phím của mình
![]()
![]()
Cách gõ tiếng Nhật trên máy tính
Sau khi cài đặt và bật bộ gõ tiếng Nhật trên máy tính, bạn hoàn toàn có thể soạn thảo văn bản tiếng Nhật. Để gõ một từ nào đó, bạn hãy gõ phiên âm Romaji của từ đấy.
Ví dụ: Để gõ từ “せかい” ta sẽ ấn các phím: s e k a i
Một số ký tự đặc biệt:
- Để gõ chữ ん ta sẽ gõ hai lần chữ “n”
- Để gõ chữ ぢ ta sẽ gõ các chữ: d i
- Để gõ chữ づ ta sẽ gõ các chữ : d u
- Để gõ các chữ あ、い、う、え、お viết nhỏ, ta sẽ gõ chữ “l” rồi gõ a, i, u, e, o
Sau khi đọc xong bài viết này bạn đã có thể tự cài đặt được bộ gõ tiếng Nhật trên máy tính của mình rồi chứ!? Chúc các bạn thành công trên con đường chinh phục tiếng Nhật nhé!